Supports multiple devices
Sentrypc supports multiple operating systems including Android,
Mac, and Windows. Each license can be used on any device with a
compatible operating system at any given time. Just choose which
operating system or device you wish to download in your account, install on the
device, and SentryPC starts running.
Every feature below includes the icon of the operating system(s) supported next to it or you can filter the features for a specific operating system by using the buttons below. View the comparison chart to quickly and easily see what features are available on what operating
systems.https://sentrypc.7eer.net/LXrNko
SentryPC is completely cloud-based. Just login to your
secure online account to view logs and change settings. Your account is
available to you at all times regardless if the actual device is 'online' or
not. You can access your account from any device with a web-browser — be
it another computer, laptop, phone, tablet, or other no matter where in the
world you may be!
Access anywhere anytime
Your
secure online account is accessible at any time from anywhere in the
world. Use any internet-enabled device to login, view logs, and change
settings. Your cloud account is updated in real-time and any changes you
make are processed immediately.
Centralized management of multiple devices and users
Unlike
other software where you can only view one device or user at a time, SentryPC
shows you ALL devices and users at once. You can search, sort, and filter
the results how you wish. From your online account you can view logs and
manage settings for an unlimited number of devices and users without any
hassle.
eal-time activity viewing and management
Your
cloud account updates in real-time as activities happen. View keystrokes,
screenshots, websites, programs, games, and more as they are happening.
Any content filtering or time management changes you make will be applied in
real-time as well.
Two-factor authentication
For
added security you have the option to enable two-factor authentication (2FA)
for your account. When enabled this requires a second form of
authentication, a time-based one-time password (TOTP), which you will obtain
from another device (typically your mobile phone or tablet). When 2FA is
enabled you will need to login with your username/password followed by your 2FA
token — only when both are valid will you be logged in to your account.
Idle timeout
As a security
feature for your online cloud account there is a user-configurable idle timeout
setting. When you are logged into your cloud account and have been
inactive for the specified amount of minutes you will automatically be logged
out of your account. This prevents unauthorized access and viewing should
you happen to walk away from your device while logged in.
systems.https://sentrypc.7eer.net/LXrNko
Account activity logging
For
added security all account related activities that occur will be recorded as
they happen. Activities include account changes, subscription changes,
logging in, logging out, downloads, password changes/resets, enabling/disabling
2FA, device installs/uninstalls, and many more. Each includes the IP
address that initiated the activity, details, and timestamp.
Activity Monitoring & Recording
SentryPC includes extensive activity monitoring and recording of
virtually everything users may do on the device. Every activity recorded
includes the exact date and time the event occurred as well as the duration of
the activity. This detailed reporting system is necessary for preventing
harmful and/or unwanted use of the device and Internet all while showing you
exactly what users were doing while using the device. All of the
monitoring features listed below can be turned on/off for any user of the device
— this allows you to monitor only certain activities, all of them, or none at
all.
Alert logging
Every
alert that occurs will be recorded along with its type, activity, details, and
timestamp. Types include any activity that is blocked due to the content
filtering rules you have in place for the user (applications,
keystrokes/phrases, and websites) and any custom activity alerts that have been
triggered.
Application usage logging
Log
every application or game a user runs, as well as how long they actually
interact with each application so you can determine if a user is actually using
a program they have opened, or if it is just running in the background idle.
Call logging
All
call activity that occurs on your mobile device is logged including whether it
is an incoming/outgoing call, the phone number, duration of the call, and the
date/time it occurred. Note that the actual conversation itself is not
recorded.
Clipboard logging
The
clipboard is what Windows uses to store copy/paste content. All content
copied to the clipboard is recorded along with the device, user, window title
it was used, date/time it happened, and the full content of the clipboard.
Events timeline
The
events timeline includes all types of different events performed by users in
one listing. Easily view what users did what in chronological
order. Events include applications, websites, windows, blocked
activities, location changes, idle activity, monitoring activity, and much
more.
File activity logging
All
file activity is recorded including the action, filename, and timestamp.
Actions include copied, created, deleted, printed, and renamed.
systems.https://sentrypc.7eer.net/LXrNko
Keystrokes typed
Record
all keystrokes made by the user along with the window title they were typed in,
how many total keystrokes were typed, and when it occurred.
Location (IP) logging
Record
the IP address and approximate location of the device. Includes IP
address, latitude, longitude, city, state, country, postal code, and
timestamp. You can also view the locations on a map for easy viewing.
Notification logging
All
notification activity that occurs on your mobile device is logged including the
notification that was received and the date/time it occurred. These are
typically referred to as 'push notifications' and notify you that something
occurred — pretty much every app on your mobile device uses these types of
notifications to alert you.
Online searches
Online
searches made by your users, such as using a search engine, will be
recorded. This allows you to easily see what your users are searching for
and where they are doing so. The website the search was performed, the
phrase searched, how long they actively used that page, and the timestamp are
included.
Portable drive logging
Whenever
a portable drive is detected as being connected to the computer it will be
recorded along with the device name, user, drive letter/name, and date/time it
was detected. This is especially useful for seeing who used a thumb drive
and when, but all 'portable' drives will be detected.
Print job logging
All
print job activity is recorded along with the filename that was printed.
Screenshot capturing
SentryPC
can take snapshots of your desktop at set intervals of time, allowing you to
visually see what is happening. The screenshot viewer also has a built in
slideshow and controls for easy viewing. Screenshot capturing is
dual-monitor capable.
Session logging
Every
user session is recorded along with the total session time, active time, idle
time, and when it was started and stopped.
Text message logging
All
text message activity that occurs on your mobile device is logged
including whether it is an incoming/outgoing message, the contact, the message
itself, and the date/time it occurred.
Website usage logging
Every
website visited is recorded along with the start time, stop time, and how much
time the user interacted with the website during that time. 'Dark web'
activity through the Tor browser and 'incognito' browser usage are both
supported and marked as such within the log entries.
Window usage logging
Log
the title of each window users interact with while using the computer.
Overview summaries
Quickly
see a summary of what is happening with all the devices and users in your
account. The 'active/idle' overview shows a graphical display of the
active/idle time for a specific device or user. The 'activities' overview
summarizes activity and usage through easy-to-read charts and
tables. The 'locations' overview shows a clustered map with all location
data and details. The 'mouse/keyboard' overview shows mouse click and
keypress activity. The 'screenshots' overview shows you the latest
screenshot for each device so you can see what is currently happening (or
happened last) on every device at once.
Activity reports
Besides
your normal logs you also have access to activity reports. These give a
quick overview of various activities and usage within your account. For
example, the applications report shows the top used applications including the
amount of times they were accessed, active time, idle time, total time, and
averages. All reports can be grouped by your entire account, by device,
or by user.
We
currently offer the following reports : activities, alerts, applications,
applications (usage), calls, clipboards, events, events (type), files,
keystrokes, locations, notifications, online searches, portable drives, print
jobs, screenshots, sessions, texts, websites, websites (domain), websites
(usage), and windows.
Create visual charts
Create
visual charts of your account's logs. You select the date/time range,
what devices/users you want included, and finally what type of chart you would
like to create. All charts can easily be printed or downloaded in the
following formats (csv, jpg, pdf, png).
Content Filtering & Restriction
Another important aspect of SentryPC is its extensive content
filtering features. Filter applications, games, keywords, and websites on
a per user basis. Select on what days, and what specific hours of the
day, the filter you define is allowed or blocked. All content filtering features
have their own additional options such as enable/disable, alert user, close
browser, etc. You can even setup automatic alerts by email to notify you
instantly when a user activity has been blocked or a custom alert has been
triggered.
Activity alerts by
keyword/phrase
Create
custom activity alerts by keyword or phrase. If any of these keywords are
found in a newly added activity log, SentryPC will create an alert with the
activity's details. These are non-blocking alerts and will not affect the
user of the device in any way. For example, you could add your phone
number as a keyword and an alert would be created every time your phone number
is found in any newly added activities for that user. You also have the
option to be notified by email when these custom activity alerts are triggered.
Alert notifications by email
If you
wish, SentryPC can notify you instantly via email whenever an 'alert' activity
happens such as blocked applications, games, keywords, websites, and your own
custom activity alerts you have setup. Select which activities you want
to be notified by email, how often, and for each user.
Application filtering
Filter
any application or game for any user. Select what hours on what days it
is allowed or blocked.
Keyword and phrase filtering
Enter
specific words or phrases that cannot be entered by users. For instance,
enter your children's name, address, phone number, etc. and whenever they are
typed the window will be closed instantly. This ensures confidential
information cannot be shared with others through email, websites, and other
forms of communication.
Security options
Security
options allow you to enable or disable access to various activities for each
user. These include : disable access to the computer entirely, bootkeys,
clipboard, clock/date, control panel, desktop, external drives, file copying,
logoff, mouse, network, run, start menu, start menu change, shutdown, taskbar,
and task manager. Options available vary between Mac and Windows.
Website filtering (categories)
For
quick and easy website filtering we offer category filtering. Filter
entire categories of websites for specific users in one click. We
currently offer the following categories : aggressive, dating, drugs, file
sharing, gambling, gaming, job search, media, porn, sex, shopping, social,
violence, weapons, and web mail. We also offer word categories which will
block the website when offending words are found on the page. These
categories include : adult, profane, and racism. The sensitivity of this
filter (number of offending words found that triggers a block) is controlled by
you.
Website filtering (user-defined)
In
addition to category filtering you can also specify your own website urls to
allow or block during specific hours of each day of the week. Enter any
website address you wish. 'Dark web' activity through the Tor browser can also
be filtered.
Geofencing & Geolocation
Geofencing allows you to create a virtual fence around a 'home'
location/address and distance you specify. SentryPC can then create
alerts when the user's device enters/exits the fence you created.
SentryPC does this by monitoring the geolocation of the device on compatible
operating systems that have location services enabled. When enabled you
will also have constant updates, viewable in your account in map form, showing
the current location of the device. This method of geolocation is very
accurate and gives precision location information of the device at all times.
Geofence settings
Enable
or disable geofencing for any user. Each user of each device can have
their own fence settings or easily apply settings to any number of users at
once.
Geofence status
When
geofencing is enabled the location of the device will constantly update and be
provided for you to view in map form. Also included is how far away the
current location is from the center of the fence, how far inside/outside the
fence the location is, and when the location was last updated.
Time Management & Scheduling
One of the most important features of SentryPC is its time
management ability. For each user of the computer you can specify on what
hours on what days they can access the computer. In addition to this
schedule you may also set a 'maximum allowed' time for each day and the week as
a whole. For instance, you can allow access to the computer on Monday
from 8am to 8pm, but only allow a maximum of 4 hours of use between those
times.
Time management
Enable
or disable time management for any user. Specific maximum hours of
allowed usage for each day of the week and the week as a whole. Choose
what day your scheduling will reset as well as if you wish to alert the user
their time is running out.
Daily scheduling
You
can schedule what hours the computer can be used for every day of the week.
SentryPC operates in complete stealth by
default and can be remotely installed without physical presence needed for
installation. The install happens instantly and the device and its users
will be available in your online account where you can view logs and change
settings. You can also remotely uninstall SentryPC through your online
account, again, without physical presence necessary.
Stealth operation / invisible
SentryPC
is designed to be invisible and secure. Using minimal CPU processing
cycles, SentryPC is not visible in any way to the user, and records and updates
all logs and settings without any user notification. SentryPC does not
reveal itself to the user on your desktop or Program Files folder and will
continue to run when your device is restarted. It is important to note
that for 'true' stealth operation you should not enable the optional 'user
alerts' in your settings such as alerting a user their allowed time is about to
expire.
Cloaked installation
The
installation module that is executed on your PC will install a copy of itself
that is hidden so it cannot be disrupted/removed. The created module file
you use to install SentryPC on the device is able to be discarded and deleted
without affecting the installation.
Remote deployment and
installation
You
have a few different options when it comes to installing SentryPC :
Email deployment
Send
the install file by email to the remote computer. It only needs to be
executed for installation to occur — there are no confirmations, dialogs, or
anything else required.
LAN / Network deployment
Easily
deploy over a network through network shares or logon scripts.
Physical deployment
Physically
install yourself by executing the install file on the desired computer(s).
Remote uninstall
Uninstall
SentryPC remotely through your online account from anywhere in the world.
Just choose the device and click uninstall.
Remote update
Remotely
update SentryPC to the latest version. Just choose the device(s) you wish
to update and SentryPC will update itself the next time it is active on the
device(s).
Easy to Use
SentryPC was created with ease of use in mind. Our simple
layout and interface will make using the software a snap for even novice
computer users. We include full support with the purchase of the software
as well as resources here on this site as well as your online account. If
for any reason you are having trouble installing or using SentryPC you can
always contact our staff for assistance.
Intuitive interface
Easy
to use, graphical user interface, with an easy access icon and menu system that
allows you to quickly, and efficiently, view logs and configure filtering and
time management rules.
Always updateable
You
will always have access to the latest version. At any time, you can
download the latest version of SentryPC from within your online account.
We will notify you whenever a new version is released and all you need to do is
download the latest version to update your device(s).
Log downloading and archiving
On
every log page and reports page you have the ability to download the information
shown. Just click on the 'download' button where you can select the date
range and users you want to download. Your download will be in .csv
(comma-separated values) format for easy storage and importing into your
favorite database/spreadsheet software. You can also download these logs
all at once using our 'create archive' function which will create the logs you
choose and download in a compressed .zip file.
Searching, sorting, and filtering
Every
log, chart, report, and settings page allows you to sort columns by ascending
or descending order, search all values, and select date/time ranges to
'drilldown' even further on a specific section of time you may be interested
in. View results for all users of all devices, users on a specific
device, or a single user on a specific device. You can easily filter
results to only those you wish to see in seconds.
Subscription management
You
have full control over your subscription. Edit your contact information,
change your license amount or plan, turn on/off automatic renewal, and purchase
additional screenshot storage all from within your account.
System Requirements
SentryPC was created with ease of use in mind. Our simple
layout and interface will make using the program a snap for even novice
computer users. We include full support with the purchase of the software
as well as resources here on this site as well as your online account. If
for any reason you are having trouble installing or using SentryPC you can
always contact our staff for assistance.
- Android 7+ supported
- Chromebook and any operating systems
using Chromium browser (browser activity only) supported
- Mac OS X 10.6+ and all macOS supported
- Windows 11, 10, 8, and 7 (both 32-bit
and 64-bit) supported
- 1MB hard disk space
- Email address (required for online
account)
- Web-browser and Internet connection
(log transmission and online account access)
- SentryPC can only be installed on
devices you own and have authorization to monitor and control


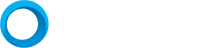
0 Comments